Using a Pocket PC
- Getting Started
- Using the main control screen
- Viewing album art
- Adjusting the volume
- Selecting speakers
- Rating a song
- Seeking within a song
- Using the equalizer
- Browsing the media library
- Searching
- Playing a song or playlist
- Adding a song to the queue
- Removing a song from the queue
- Configuring hardware buttons
- Power downs and reconnecting
1. Getting Started
To connect your Windows Mobile Pocket PC, first install the Signal application on your device:
- Download and run the Signal application on your computer.
- Open the web browser on your Pocket PC.
- Tap on the address bar and enter the web address shown in the Signal application window on your computer.
- Tap on the Install link in the web page that appears.
When installation completes Signal will be available on your device under Start > Programs > Signal. To connect, start the application on your Pocket PC and tap the connect button.
In most cases Signal will be able to find and connect to the server application automatically. If it cannot, try entering the IP address of your computer into the connect field of the Pocket PC application. The IP address is shown as the first four numbers of the web address in the Signal application window on your computer. For example, if the web address shown is http://192.168.1.2:3569/ enter 192.168.1.2 into the Pocket PC client’s connect field and tap the connect button.
If you have trouble connecting your device, please see the connection troubleshooting guide.
2. Using the main control screen
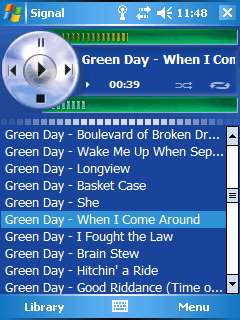
The main control screen allows you to control playback and volume, set song ratings, and toggle the settings of the active playlist. Using the playback controls you can play, pause, or stop the currently playing song as well as advancing forwards or backwards within the playlist. Tapping on the shuffle and repeat icons will toggle these settings on and off for the current playlist.
The playlist area displays all songs within the active playlist. You can select a new song to play by double-tapping on the song’s entry in the playlist. You can also make use of the playlist context menu by tapping and holding on a song name. A menu will appear giving you the option of playing the selected song, assigning it a star rating, or removing it from the playlist if the playlist is editable.
To automatically scroll the playlist to the position of the currently playing song tap on the song’s name in the song information area at the top of the screen.
The time counter in the song information area may be toggled between time elapsed and time remaining modes by tapping on it.
3. Viewing album art
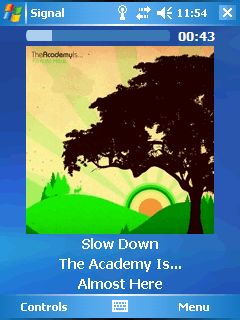
To view album art for the currently playing song tap Menu > Now Playing. This will display the Now Playing screen which shows album art, playback position, and the current song’s artist, album, and title. To dismiss the Now Playing screen and return to where you were before tap anywhere on the screen.
Signal can automatically display the Now Playing screen when the device has not been used for several seconds. You can turn this feature on under Menu > Options by checking “Show the Now Playing screen when idle”.
As on the main control screen you can toggle the playback position text between elapsed time and time remaining by tapping on it.
4. Adjusting the volume
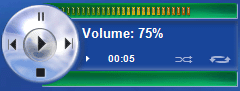
To adjust the volume drag the stylus across the volume slider at the top of the screen. As you move your stylus across the slider the media player’s volume will be adjusted and an informational message will be displayed to indicate the new volume level.
5. Selecting speakers
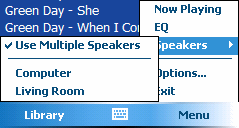
When using a Pocket PC to control iTunes you can select the AirPlay speakers used for audio playback from your device. From the main control screen select Menu > Speakers to view the list of available speakers. Tapping on the name of a speaker will redirect audio to that speaker.
You can also control synchronized audio playback through multiple speakers by checking the “Use Multiple Speakers” option that appears on this menu. When this option is checked tapping on the name of a speaker will toggle that speaker on or off.
6. Rating a song
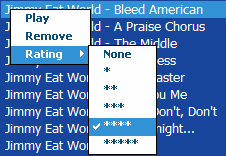
To select a star rating for the currently playing song tap and hold on its name in the playlist area and chose “Rating” from the pop-up menu that appears. A submenu will appear displaying the available star ratings, with a check mark next to the song’s current rating. Tap on the new rating you wish to assign to the song and it will be applied within the media player.
7. Seeking within a song
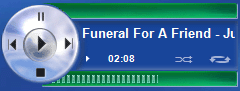
To seek within the currently playing media item drag the stylus across the playback position slider above the playlist area. As you move your stylus across the slider the playback time will update to indicate the value of the new position. When you release the stylus playback will jump to the new position. If you decide that you do not want to change the song’s current position drag the stylus off of the playback position bar before releasing it.
Another method of seeking is to set a hardware button to the fast-forward or rewind functions via the settings screen. Once set you can begin fast-forward or rewind playback by pressing the mapped button, which are equivalent to activating the media player’s fast-forward or rewind functions.
8. Using the equalizer
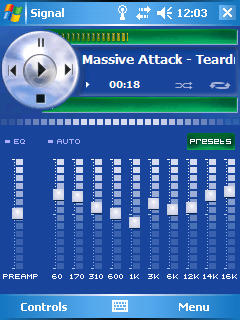
To switch to the equalizer view tap Menu > EQ. From the equalizer view you can adjust each of the EQ bars by dragging your stylus along the appropriate bar. You can also use your stylus to draw an EQ curve across the full set of bars to quickly adjust the sound to the general settings you want, then tweak each range to the exact value.
You can select an existing EQ preset by tapping on the “Presets” icon at the upper right of the EQ view. This will display a list of available presets for you to choose from. To use a particular preset select it within the list and then tap OK.
To turn the EQ on or off tap the “EQ” text above the preamp bar. When using Winamp the “Auto” EQ mode is also available and can be toggled in the same way.
9. Browsing the media library
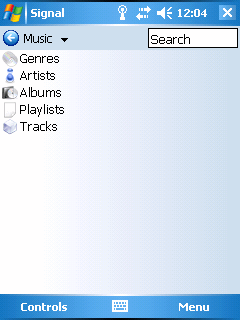
From the media library view you can browse the entire contents of your media library and play or queue up media items. To open the media library view tap the Library softkey on the main control screen or Menu > Library from any other screen.
To navigate the media library tap on the name of an item you want to view. For example, if you tap on “Artists” the media library will update to display all artists within your library. You can then tap on the name of a particular artist to view all of the albums available for that artist. Using this approach you can drill down to a particular media item or group that you wish to interact with.
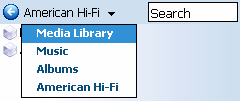
To go back up a level within the media library tap the ![]() back arrow or click on the name of the media library’s current location. This will display a drop-down menu from which you can view and select any higher level location with the media library tree.
back arrow or click on the name of the media library’s current location. This will display a drop-down menu from which you can view and select any higher level location with the media library tree.
You can also navigate the media library using the hardware navigation buttons on your Pocket PC. Use the up and down buttons to scroll through the list of available items and press the right or action button to navigate into a group. Pressing the left arrow will act as the back button, returning to the previous page. To make the context menu for an item appear select the item using the navigation buttons then press and hold the action or center button until the pop-up menu appears.
10. Searching
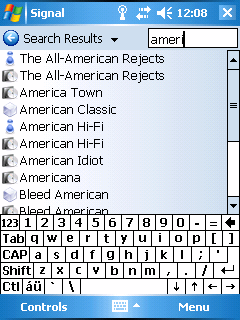
You can search your media library at any time using the search input field at the upper right of the media library view. First switch to the media library view if it is not already open by tapping the Library softkey on the main control screen or Menu > Library from any other screen. Once the media library view is open tap anywhere within the search input field. The “Search” text will disappear and your Pocket PC’s input panel will open automatically so you can begin entering your search terms. Your search results will appear in the area above the input panel as you enter characters. Once you see the media item or group you’re looking for you can interact with it in the same way you browse your media library, tapping on a group to navigate to the page for that group or using the tap-and-hold menu to play or queue up the result.
11. Playing a song or playlist
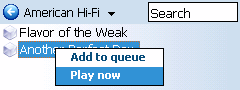
To play a song, video, or playlist from the media library tap-and-hold on the item’s name and select “Play now” from the pop-up menu that appears. You can also access the pop-up menu by selecting an item using the navigation keys, then pressing and holding the action or center button until the menu appears.
If the media player is currently stopped you can quickly clear the queue and start playing a new song by double-tapping on it within the media library. If the queue is already playing or paused double-tapping on a song in the media library will add it to the end of the current queue.
Playing a group of items
You can begin playing a collection of songs by using the tap-and-hold menu on a group name instead of just an individual song. For example, if you selected “Play now” from the pop-up menu for an artist’s name all songs by that artist would be placed in the queue and the first would begin playing.
The order in which groups of songs are played is context-sensitive based on the group selected. For example, if an album is selected those songs will be added in the order they appear on the album. If all songs by a particular artist are selected they will be added in alphabetical order.
Playing a playlist
Playlists can also be played by using the tap-and-hold menu. Your playlists can be found under Music > Playlists, selecting “Play now” for any of these will start playback of that playlist within the media player.
12. Adding a song to the queue
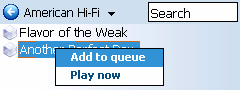
To add a song from the media library to the queue tap-and-hold on the item’s name and select “Add to queue” from the pop-up menu that appears. You can also access the pop-up menu by selecting an item using the navigation keys, then pressing and holding the action or center button until the menu appears.
If a song in the queue is already playing or paused you can quickly add a song to the end of the queue by double-tapping on it within the media library. If the media player is currently stopped double-tapping on a song will clear the current queue and start playing the new song.
Adding a collection to the queue
You can add a collection of songs at once by using the tap-and-hold menu on a group name instead of just an individual song. For example, if you selected “Add to queue” from the pop-up menu for an artist’s name all songs by that artist would be placed in the queue.
The order in which groups of songs are added is context-sensitive based on the group added. For example, if an album is added those songs will be added in the order they appear on the album. If all songs by a particular artist are added those songs will be added in alphabetical order.
Adding a playlist to the queue
The contents of a playlist can also be appended to the queue using the tap-and-hold menu. Your playlists can be found under Music > Playlists, selecting “Add to queue” for any of these will add all items within that playlist to the queue.
13. Removing a song from the queue
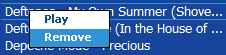
To remove a song from the queue tap and hold on the name of the song you want to remove in the playlist area of the main control screen and choose Remove from the pop-up menu that appears.
14. Configuring hardware buttons
You can map the hardware buttons of your Pocket PC to Signal functions for easy access.
To map a hardware button
- Tap Menu > Options
- Select the Buttons tab
- Double-tap on a function name in the button settings list.
- The button column will display a "Wating..." message.
- Press the hardware button you would like to associated with the function.
To remove a button mapping, tap and hold on the function name it is assigned to and select “Release Button”.
15. Power downs and reconnecting
When the Pocket PC application detects the loss of its network connection to the Signal server it will automatically attempt to reconnect once the network is restored. This means that you can connect to the server, make a few changes, then power off the Pocket PC and set it down until you want to make another change. When you want to control your music again just pick up your device and power it on. Once the Wi-Fi, Bluetooth, or ActiveSync connection has been re-established the Signal client will reconnect to the server automatically and refresh itself to show the current state of your media player.